방에서 와이파이가 잘 터지지 않을때 남는 공유기로 신호 증폭하기
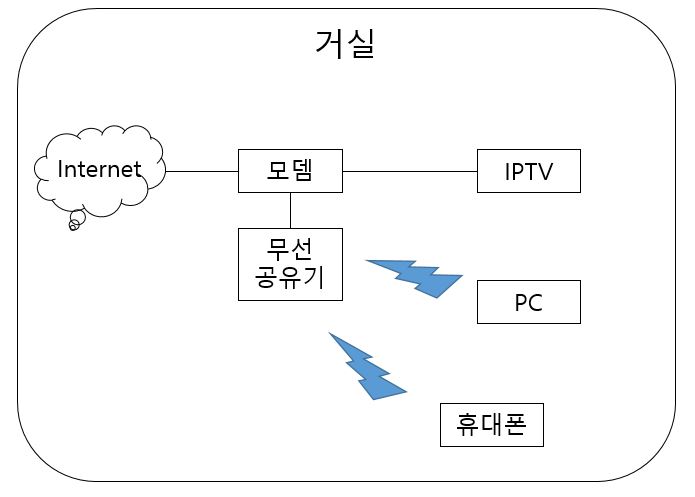
저희 집은 거실에 설치되어 있는
SK 인터넷과 SK 무선 공유기를 메인으로
인터넷을 사용하고 있습니다.
거실에 IPTV 를 사용하고 동생 방에서는 PC까지
SK 무선 공유기를 통해 사용합니다.
동생 방까지는 와이파이 신호가 강한데 비해
제 방만 들어오면... 신호가 약해지다가
LTE 로 전환되는게 한 두번이 아닙니다.
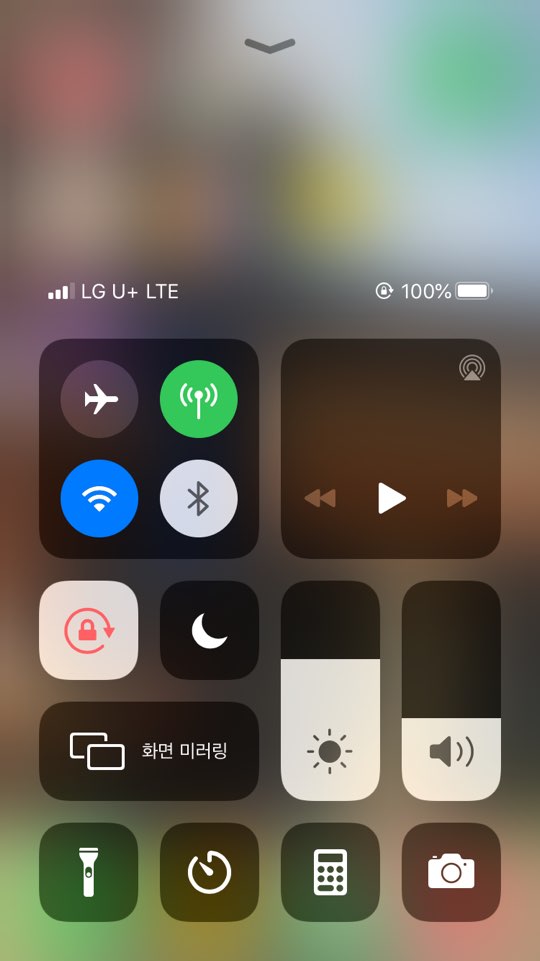
오늘 아침에도 휴대폰은 와이파이가
활성화 되어 있지만
역시나 통신망이 LTE로 바껴있네요 ㅠ
자취하면서 사용했었던 IPTIME 공유기가 남는게
있어서 해당 공유기를 이용하여
와이파이 신호를 증폭하는 작업을 진행합니다.

준비물은 노트북이나 PC, IPTIME 공유기와 이더넷선
정도가 필요하겠습니다.
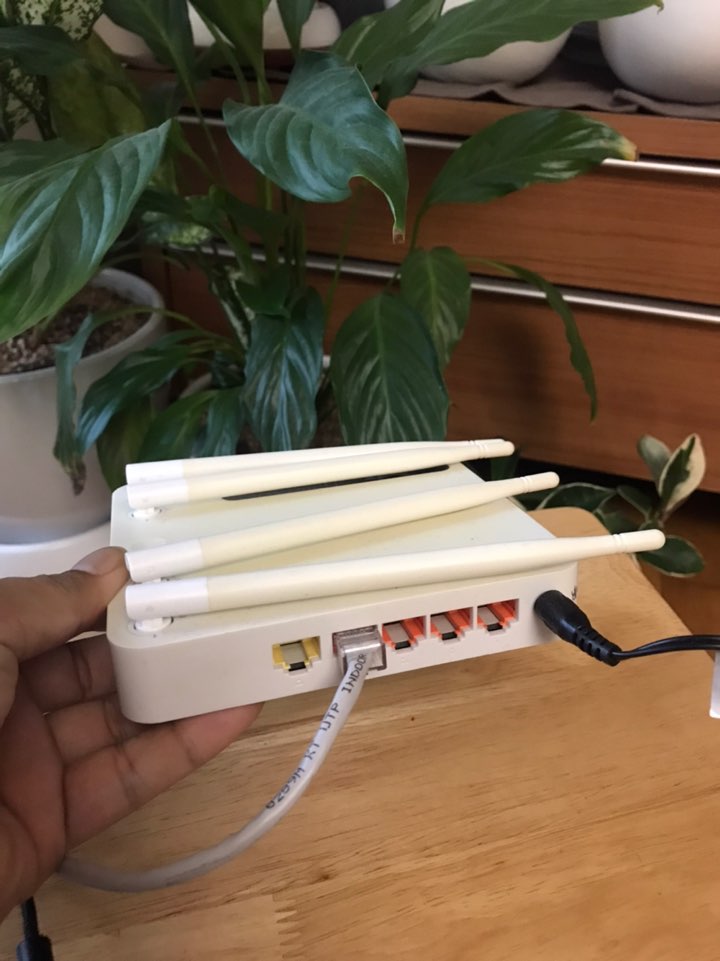
먼저 공유기에 전원을 인가하고 랜선을 꽂아 줍니다.
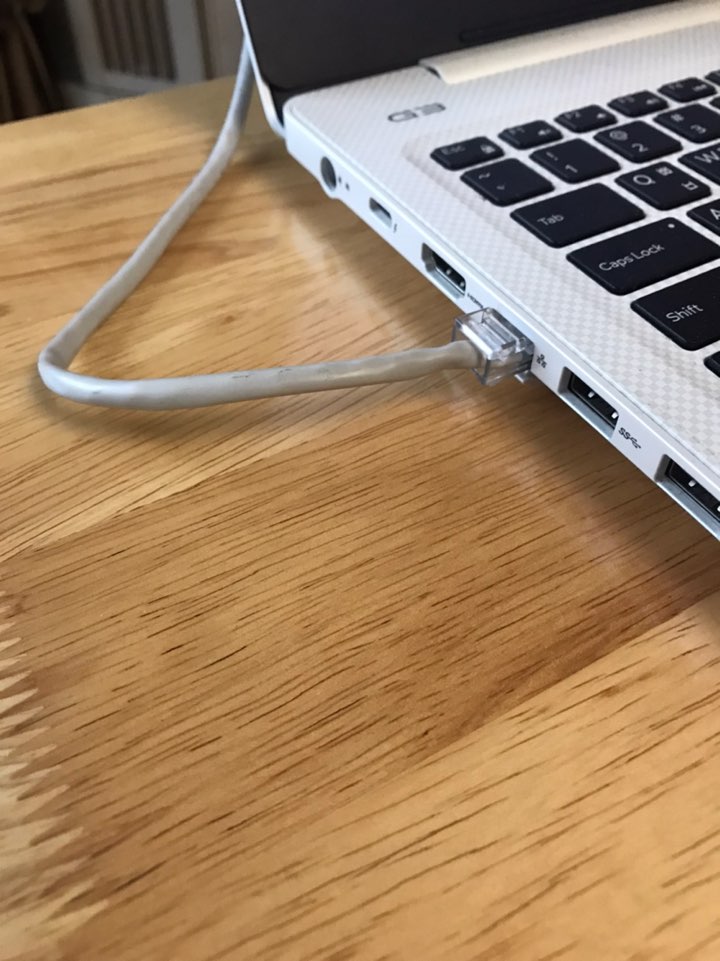
해당 랜선을 PC나 노트북에 연결해 줍니다.
공유기를 사용하지 않은지 오래되었기 때문에
접속 IP 가 기억나지 않네요.
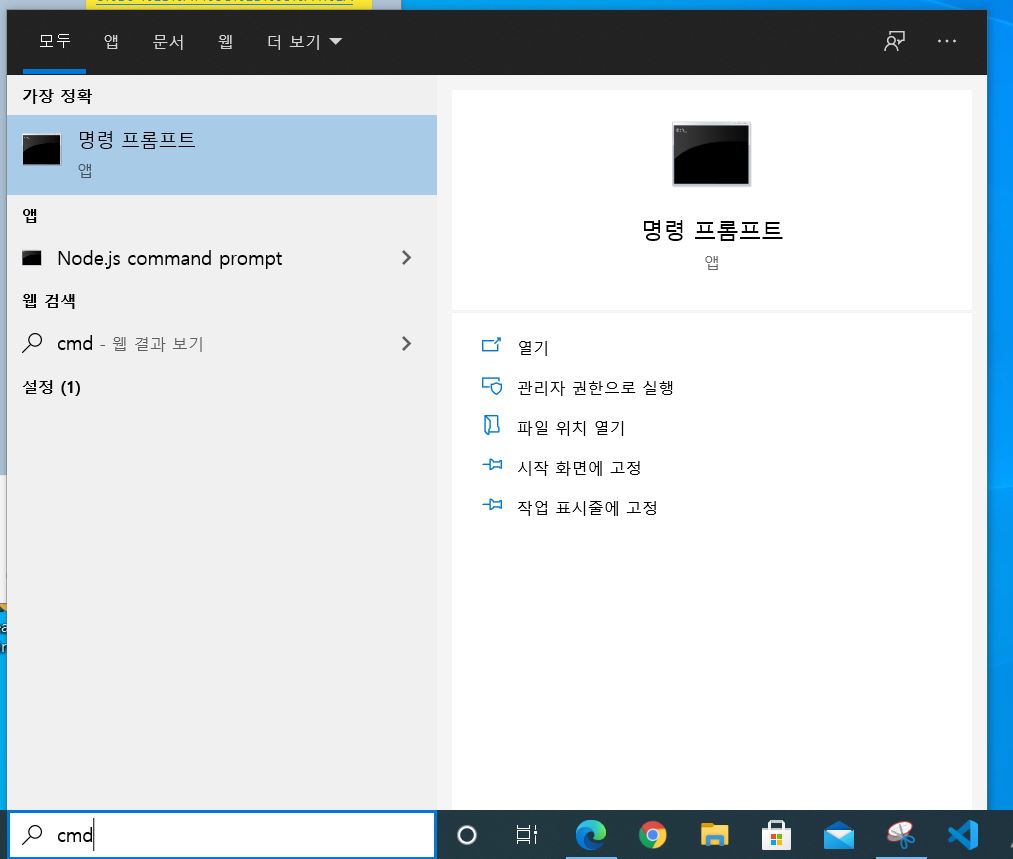
윈도우 키를 이용하여 cmd 명령어로
명령 프롬프트 창을 열어 줍니다.
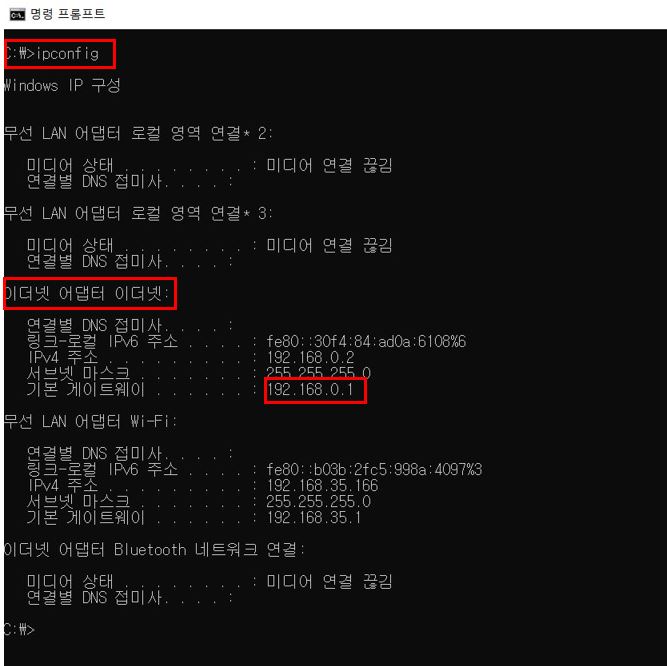
명령 프롬프트에서
ipconfig
명령어를 입력 후, 엔터!
이더넷 어댑터 기본게이트웨이를 확인합니다.
192.168.0.1
공유기가 기본 설정으로 유지되어 있나 보군요.
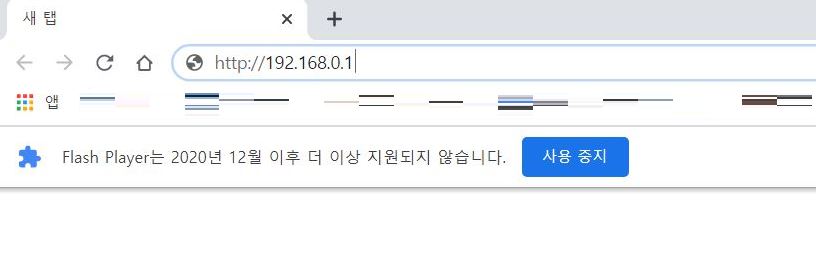
자주 사용하시는 인터넷 브라우저를 켜시고
아까 찾아놓은 192.168.0.1 IP 를 입력하셔서
공유기 웹으로 접속합니다.
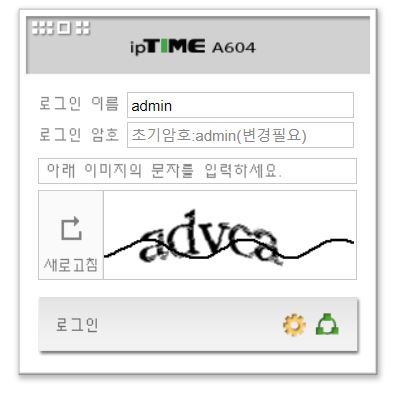
접속 후,
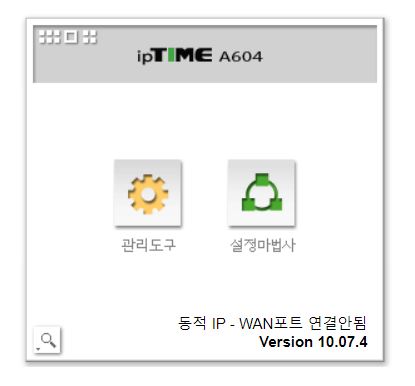
관리도구로 진입합니다.
아! 참고로 말씀드리면
집에서 사용하는 SK 무선 공유기는 2.4Ghz 대역과
5G 대역을 지원합니다.
제가 가지고 있는 IPTIME 공유기도 마찬가지네요.
5Ghz 대역 설정은 접속 속도와 전송속도가 조금
더 빠르지만 벽을 투과하거나
물체를 통과하는데 한계가 있습니다.
제 방 문을 닫고 있어도 원할한 통신환경을 위해
2.4Ghz 설정으로 작업을 진행합니다.
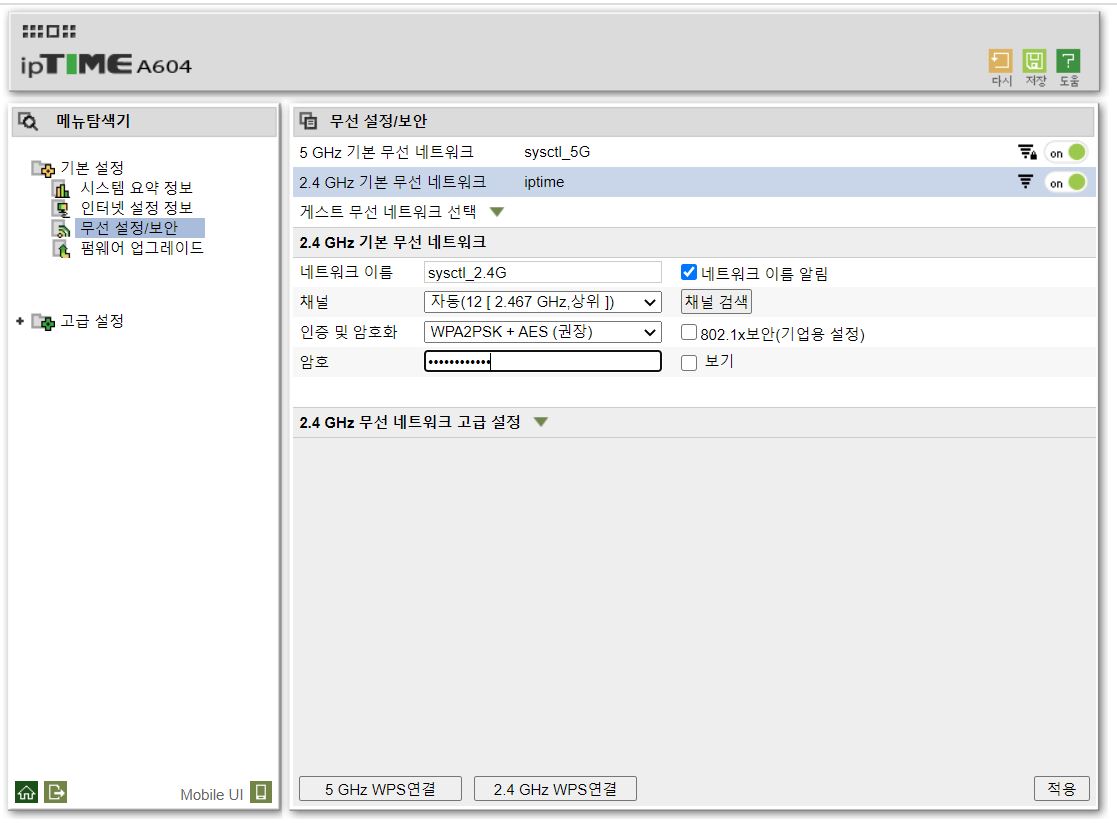
기본설정 > 무선 설정/보안
탭으로 들어가셔서
2.4Ghz 기본 무선 네트워크를 확인합니다.
사용시 확인하기 쉽도록 네트워크 이름(ssid)과
암호를 설정해줍니다.
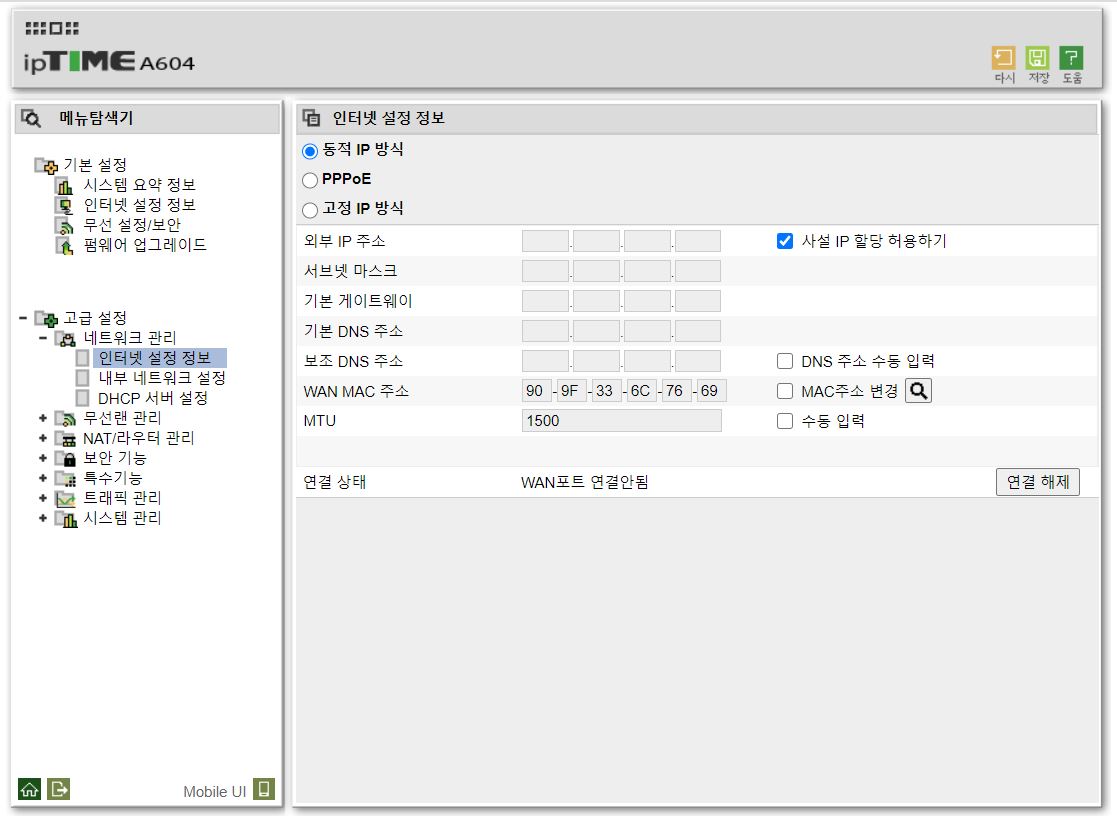
고급설정 > 네트워크 관리 > 인터넷 설정 정보
탭에서 동적 IP 방식을 유지해줍니다.
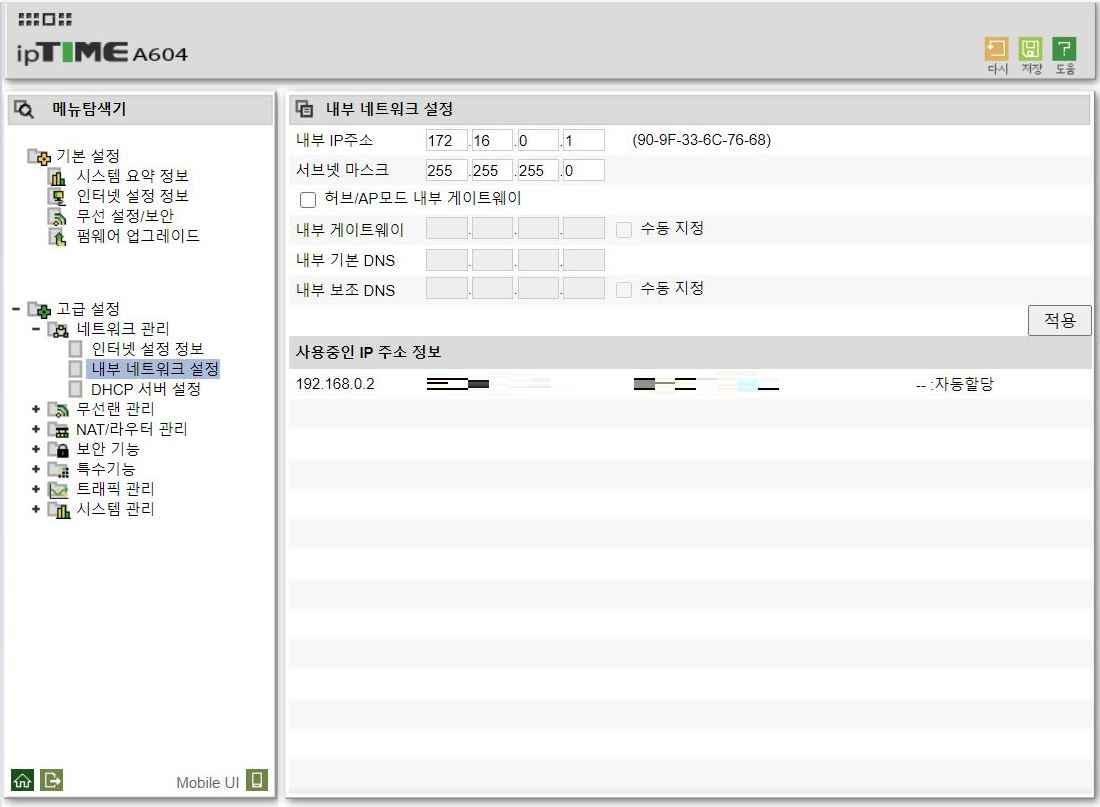
고급설정 > 네트워크 관리 > 내부 네트워크 설정
탭으로 진입하여
IPTIME 접속 정보를 까먹지 않도록
내부 IP 주소도 원하시는 주소로 변경해줍니다.
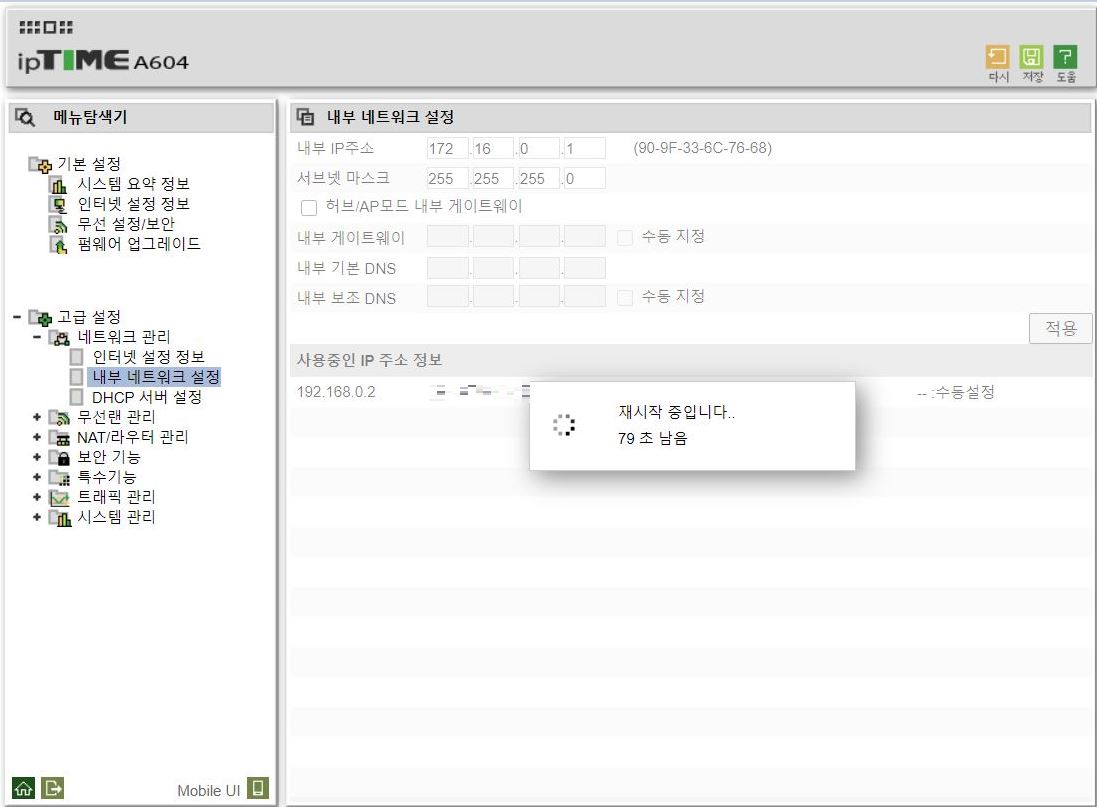
적용을 누르시면 공유기가 재시작하는데
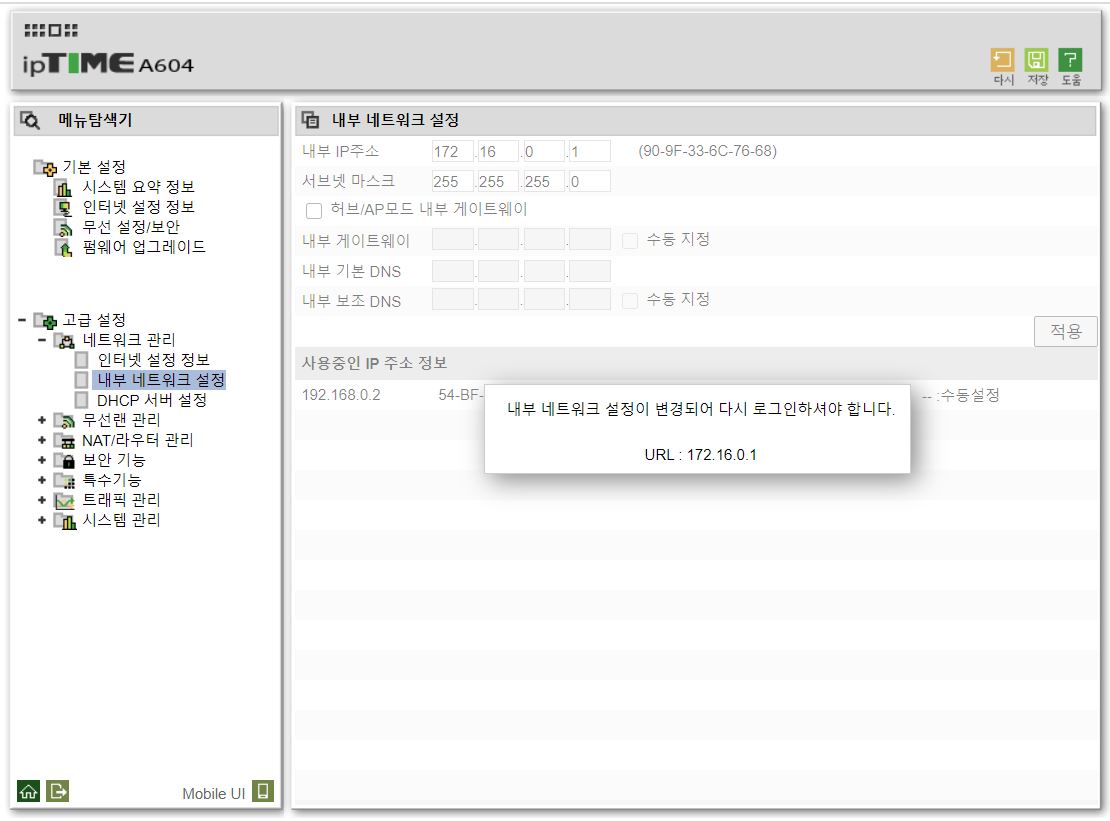
변경이 완료되면 변경하신 IP 주소로
웹브라우저에서 다시 접속합니다.
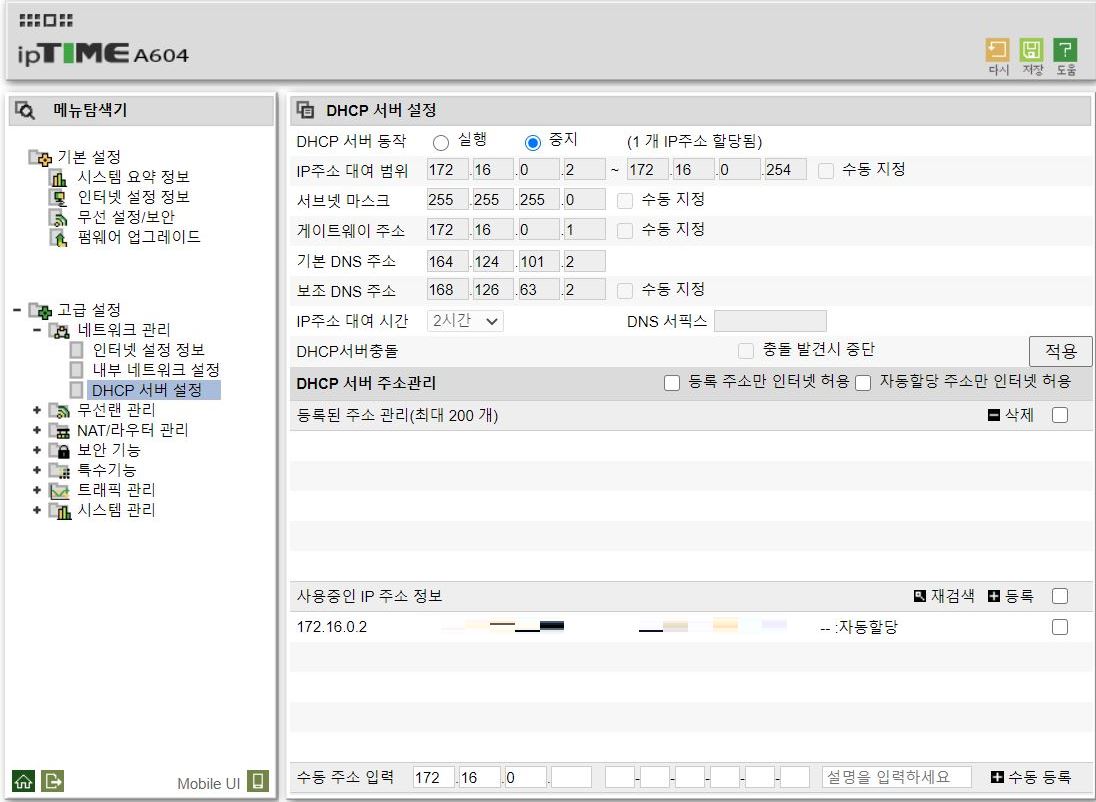
고급설정 > 네트워크 관리 >DHCP 서버 설정
SK 공유기의 신호를 증폭하는 역할로
동작 시킬 예정이므로
탭으로 들어가서 DHCP 서버 동작을
중지 상태로 변경하고 적용합니다.
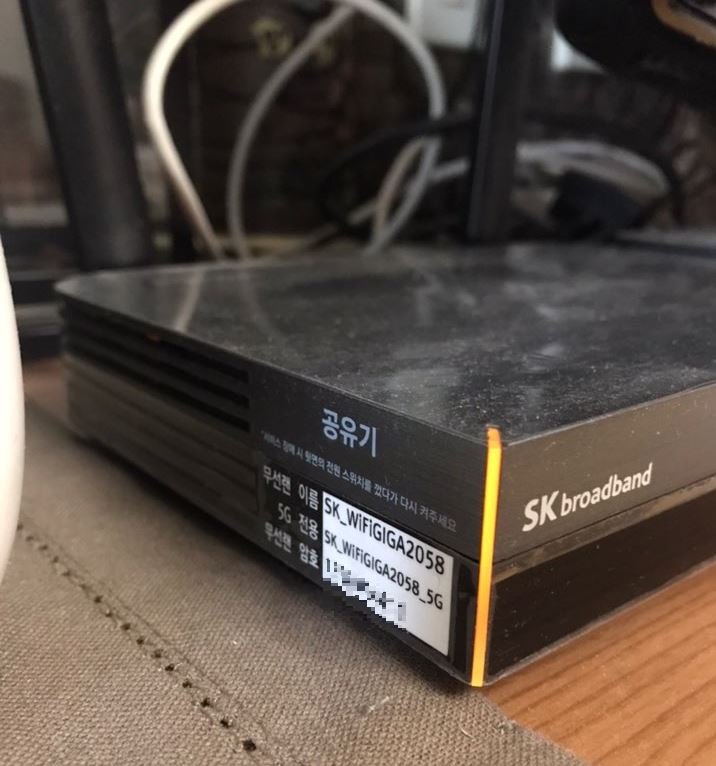
IPTIME 공유기를 리피터로 동작시키기 전에
메인 공유기의 이름과 암호를 기억해 놓습니다.
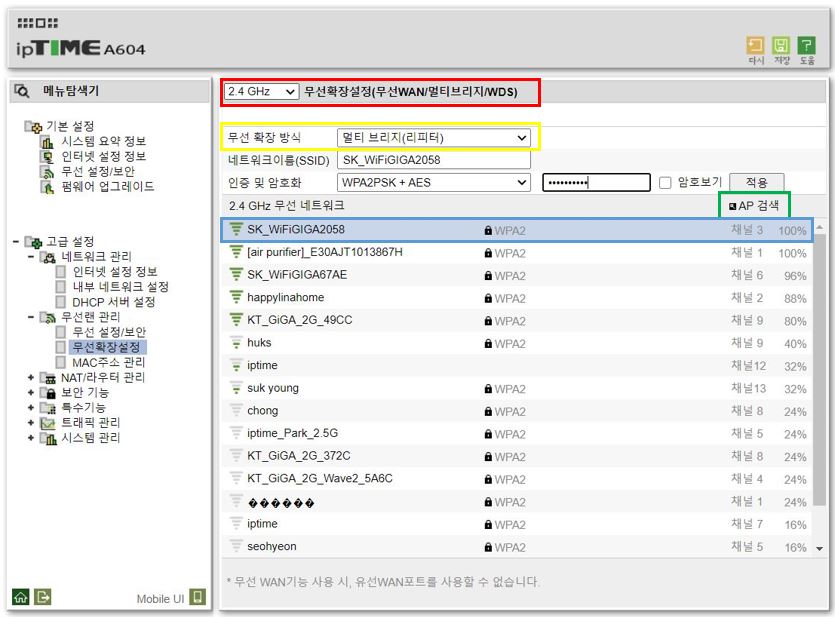
고급설정 > 무선랜 관리 > 무선확장설정
탭에서 빨간색으로 표시된 무선확장설정을
2.4Ghz 로 변경해 주시고
노란색으로 표시된 무선 확장 방식을
멀티 브리지(리피터) 로 변경합니다.
초록색으로 표시된 AP 검색을 누르셔서
아까 기억해놓은 메인 공유기의 이름을 찾습니다.
기억해놓은 암호를 입력하시고
적용을 클릭합니다.
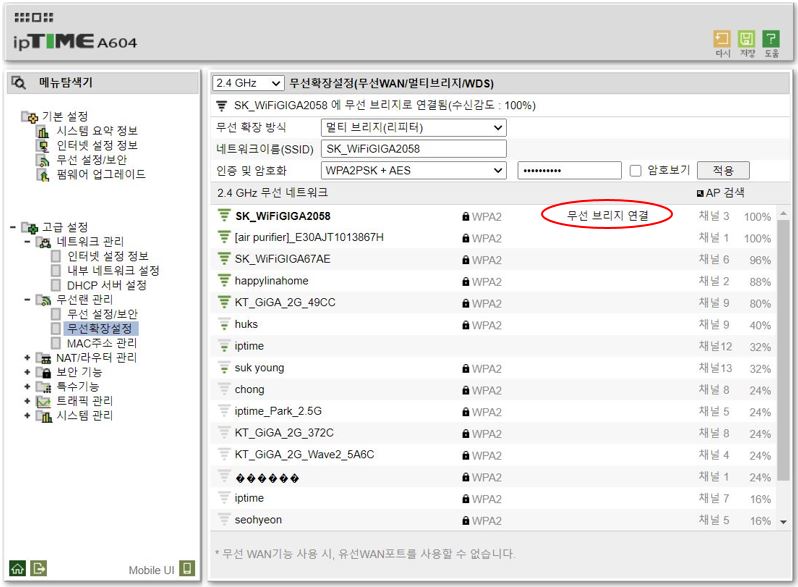
메인 공유기 이름 우측에
무선 브리지 연결이라고 떠 있네요.
이렇게 되면 설정은 완료입니다.
그럼 설정이 정상적으로 완료되었는지
확인해보겠습니다.

아까 IPTIME SSID를 변경해 놓았기 때문에
와이파이 검색시 쉽게 찾아집니다.
연결을 진행하고
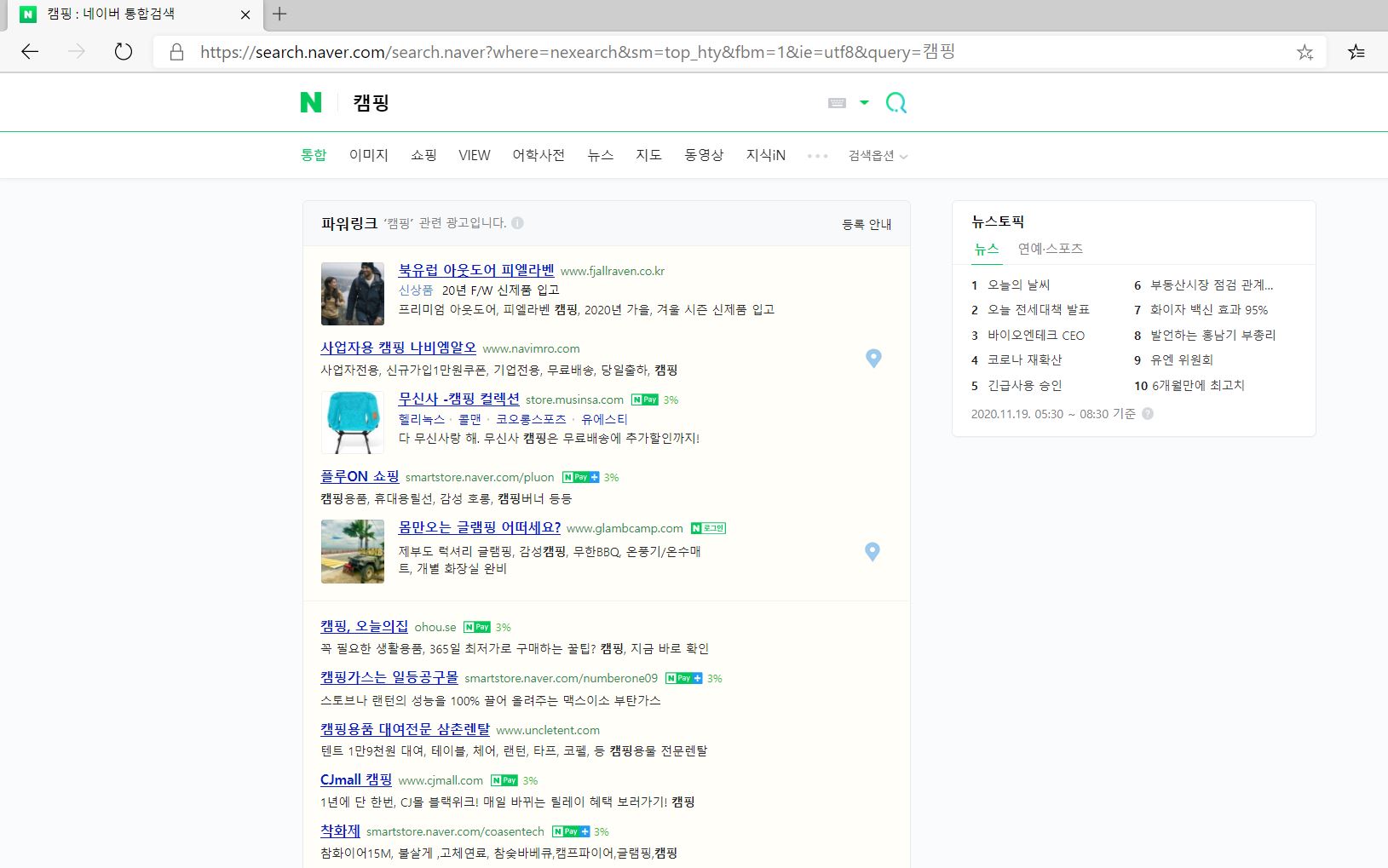
인터넷이 잘 되는지 확인까지하면
모든 작업이 완료됩니다.
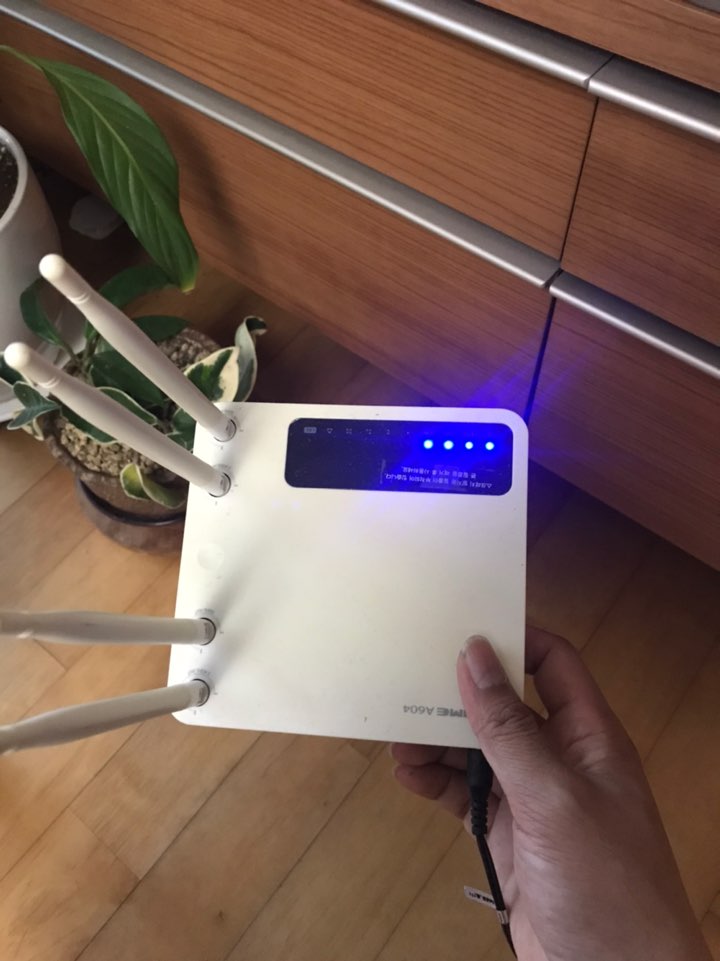
작업하던 공유기를 떼어내고 원하시는 위치에
다시 설치하시면 끝!!
전 제방 앞 쪽에 설치해 놓았습니다.
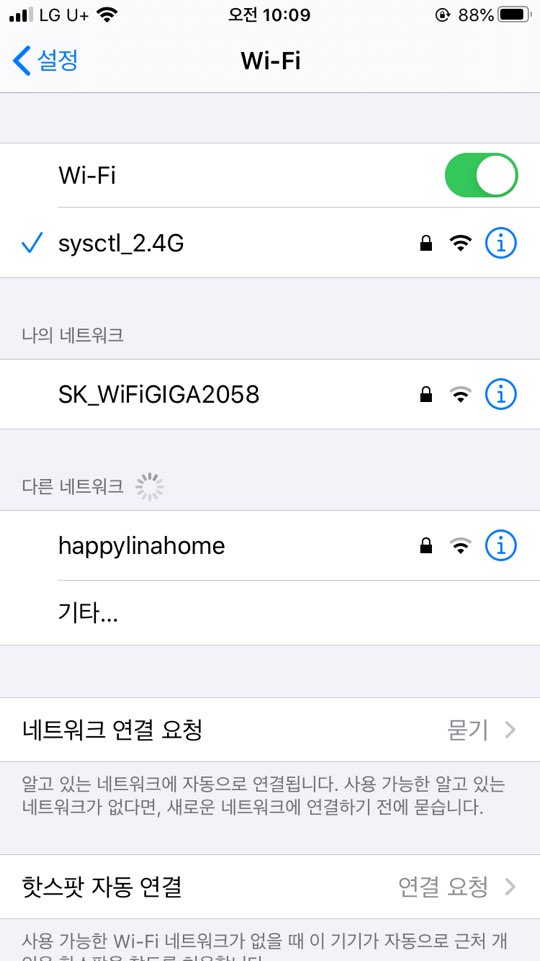
방에서도 확인해보니 검색 잘 되고
신호 세기도 원래의 공유기 신호보다
확실히 좋네요!
집에서 사용하지 않는 공유기가 있는데
특정한 방에서 메인 와이파이 신호가
너무 약하거나
잡히지 않는다면 한 번 설정해 보시는 것도
좋을 것 같습니다.
오늘은 방에만 들어오면 와이파이가
잘 잡히지 않는 저같은 분들을 위한
포스팅을 진행해 봤습니다.
오늘의 정보가 유익하거나
도움이 되셨다면 좋겠네요.
그럼 이만 줄이겠습니다.
감사합니다.
'기타 생활정보 정리 > 컴퓨터 관련 자료' 카테고리의 다른 글
| 외부에서 내 PC접속이 가능한 공유기 포트포워딩 원리와 설정방법 (15) | 2020.04.02 |
|---|---|
| 윈도우 10 쌈바1 (SMB1) 접속 불가 원인 및 해결방법 (2) | 2020.03.31 |
| 외부에서 접속할 수 있는 우리집 공인 아이피 찾는 방법 (0) | 2020.01.21 |
| 기가 랜 카드 확인 방법 (0) | 2018.12.15 |






