외부에서 내 PC접속이 가능한 공유기 포트포워딩 원리와 설정방법
이전 포스팅에서 외부에서 접속할 수 있는
공인 아이피를 찾는 방법에 대해 다뤘었습니다.
외부에서 접속할 수 있는 우리집 공인 아이피 찾는 방법
요즘은 외부에서 홈네트워크를 이용하여 집 내부로 접속하는 경우가 많습니다. 미리 보일러 온도를 올려놓는다거나 에어컨을 켜놓는다거나 하는 집들이 많아졌죠. 조금씩 다르겠지만 대부분 큰 구성은 아래와 같은..
sjlim5092.tistory.com
그렇다면 오늘은 외부에서 공유기 하위의
내부망에 연결되어 있는 PC 에 접속하기 위해서
포트포워딩하는 법에 대해 간략히 포스팅 하겠습니다.
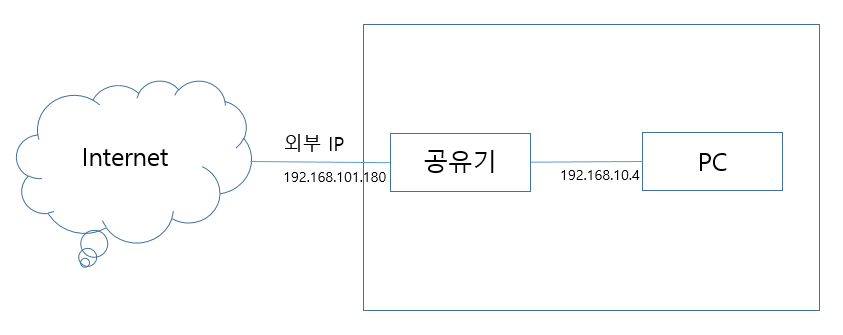
일단 외부에서 공유기까지 접속할 수 있는
IP 를 알기위해 위에서 이전 포스팅을 참고하시어
외부 IP 주소를 찾아놓았다고 가정하겠습니다.
(192.168.101.180)
그렇다면 일단 외부에서 현재 우리집 공유기까지
접속이 가능한 상태가 되는데 공유기 하위의
내 PC 까지는 접속할 방법이 없습니다.
만약 공유기가 존재하지 않고 외부에서 연결되는
랜선이 바로 PC에 물려있다면
해당 아이피만을 이용하여 접속이 가능합니다.
그러나 대부분의 가정에서 공유기를 거쳐 사용하고 계시죠.
이럴때, 사용하는 기능이 포트포워딩이라고
생각하시면 이해가 쉬우실 것 같습니다.
특정한 공유기의 포트를
내부 PC 의 특정 포트로 전달해주는 방법입니다.
간단히 원리에 대해 설명드려보면
공유기에게
"공유기! 너한테 1234 포트(192.168.101.180:1234)로 누가 뭘 던지면
니가 받아서 내 PC 4321포트(192.168.10.4:4321)로 다시 던져죠!"
라고 명령해 놓는 것이죠 ㅎ
그럼 공유기 포트포워딩 설정 방법에 대해 알아보겠습니다.
먼저 공유기에 접속해야겠죠.
공유기 접속 주소를 아시는 분은 아래 내용은 패쓰하시고
공유기 설정 내용만 확인하시면 되겠습니다.
1. 공유기 접속 방법
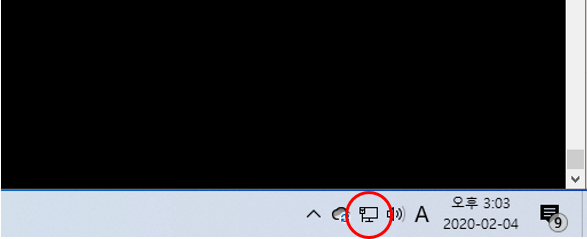
바탕화면 우측 아래의 해당아이콘을 우클릭
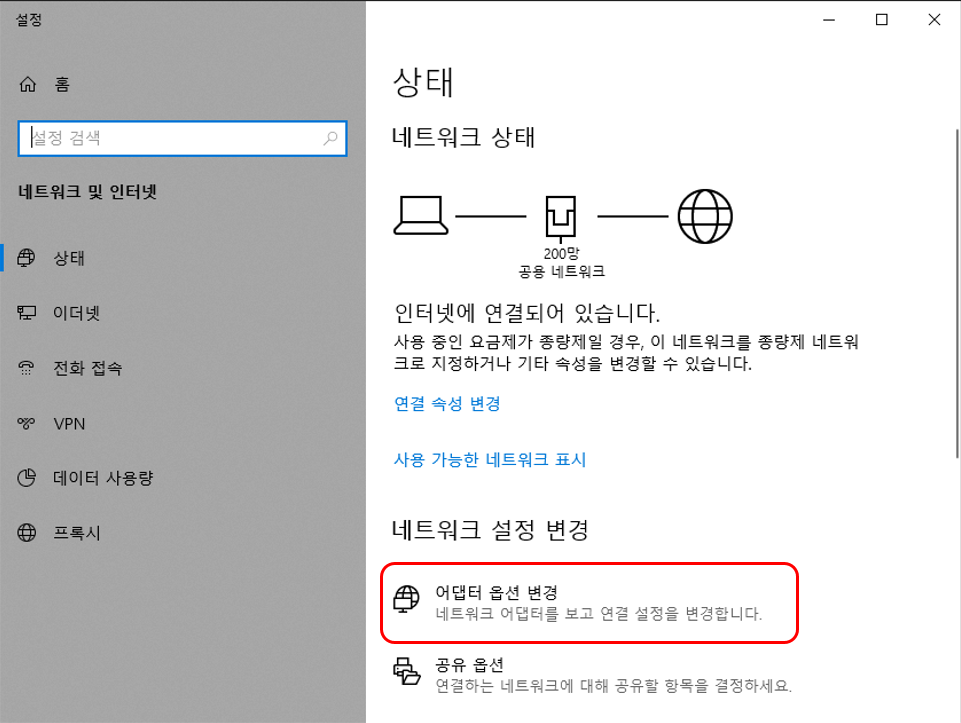
어댑터 옵션 변경을 클릭해 줍니다
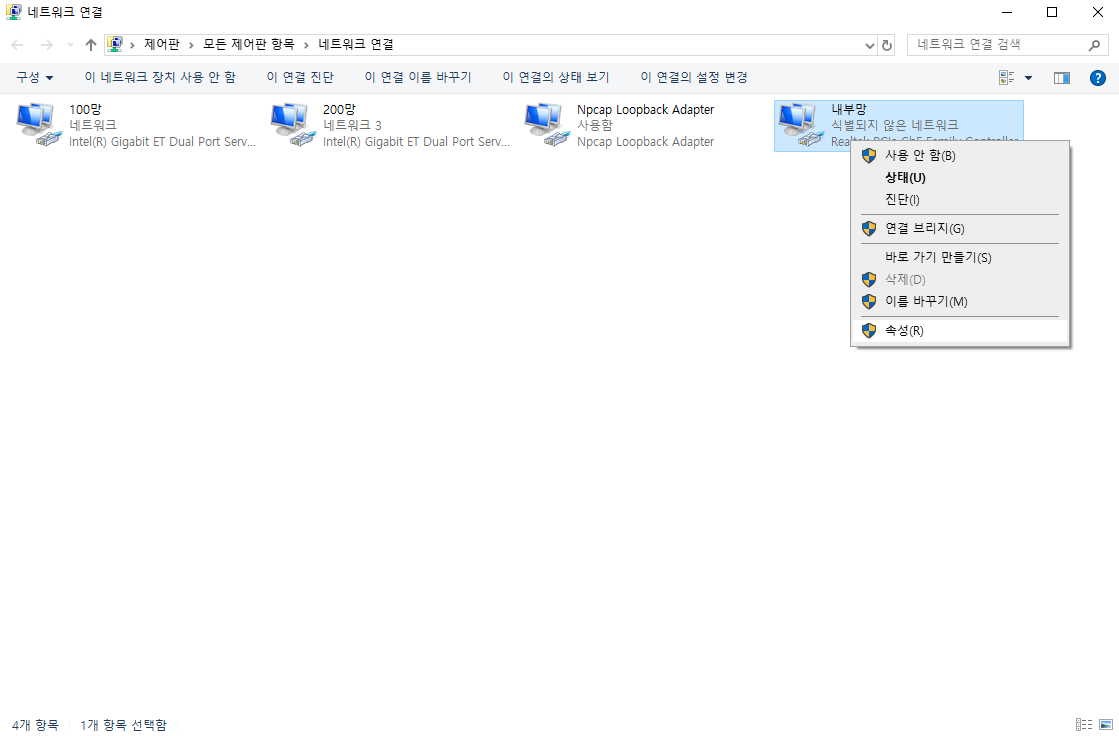
공유기에 연결된 네트워크 어답터를 우클릭 후,
속성을 클릭해 줍니다.
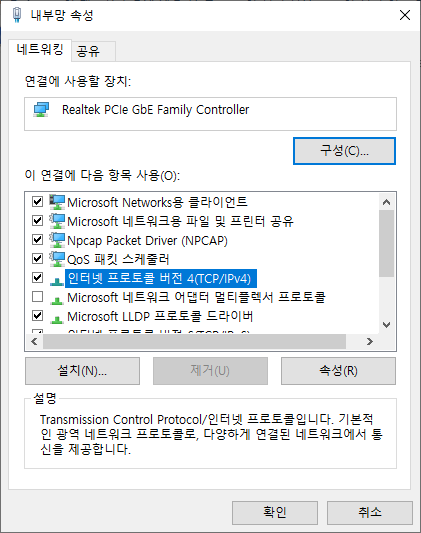
해당 목록 클릭 후, 속성을 눌러줍니다.
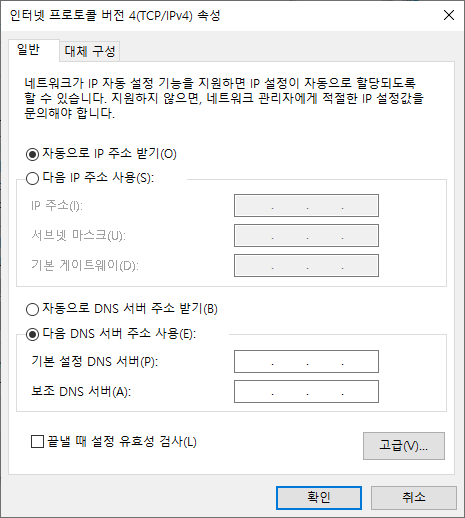
자동으로 IP 주소 받기에 체크가 되어 계시다면
윈도우 키 입력 후, cmd 엔터!
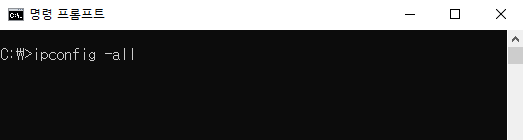
ipconfig -all 명령을 치시고
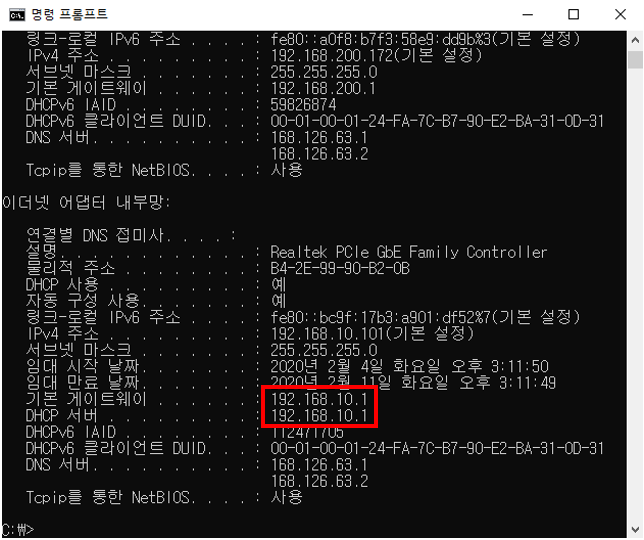
인터넷 브라우저에
해당 게이트웨이 IP 나
DHCP 서버의 IP 를 입력해보시면
대부분 공유기에 접속이 가능하시리라 예상됩니다.
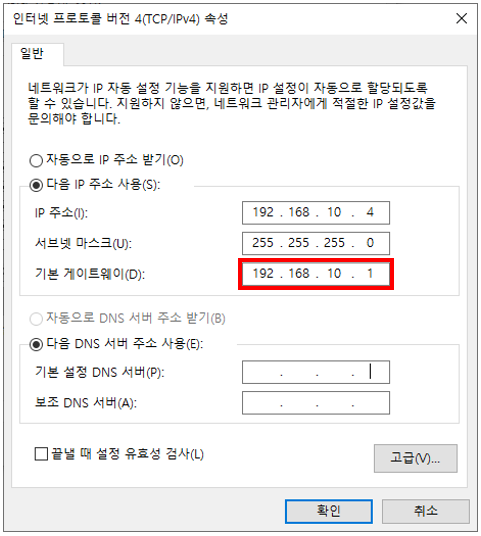
이렇게 "다음 IP 주소 사용" 에 체크가 되어 있으시다면
인터넷 브라우저에 기본 게이트웨이 IP를 입력 후, 엔터!
공유기 접속 사이트가 보이리라 예상됩니다 ㅎ
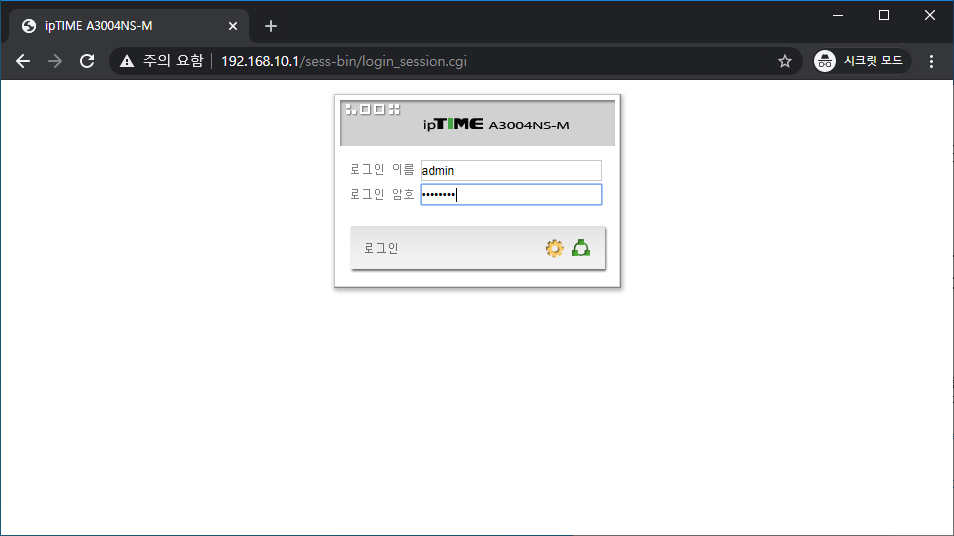
저는 iptime 공유기를 사용하는데
로그인 정보 입력 후, 접속해 줍니다 ㅎ
2. 공유기 포트포워딩 설정 방법
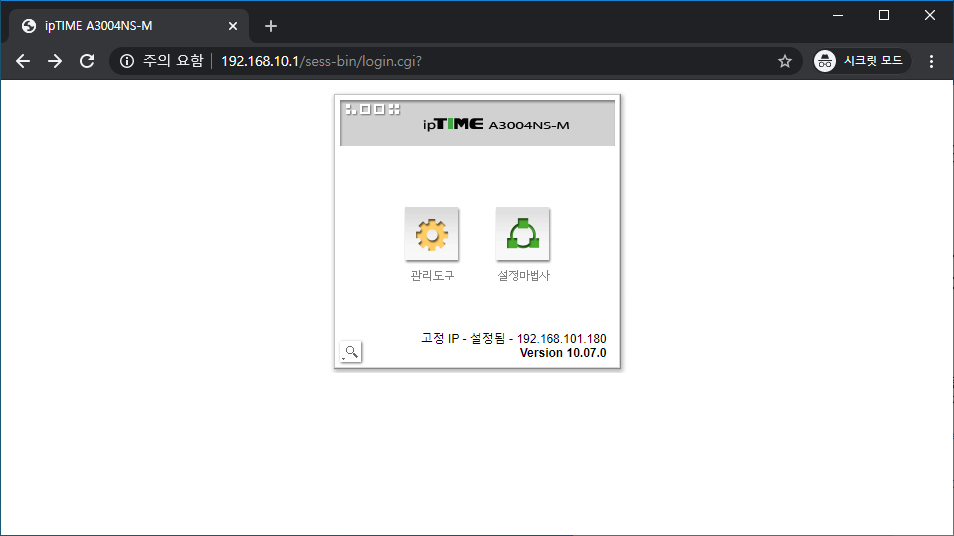
관리 도구를 클릭!
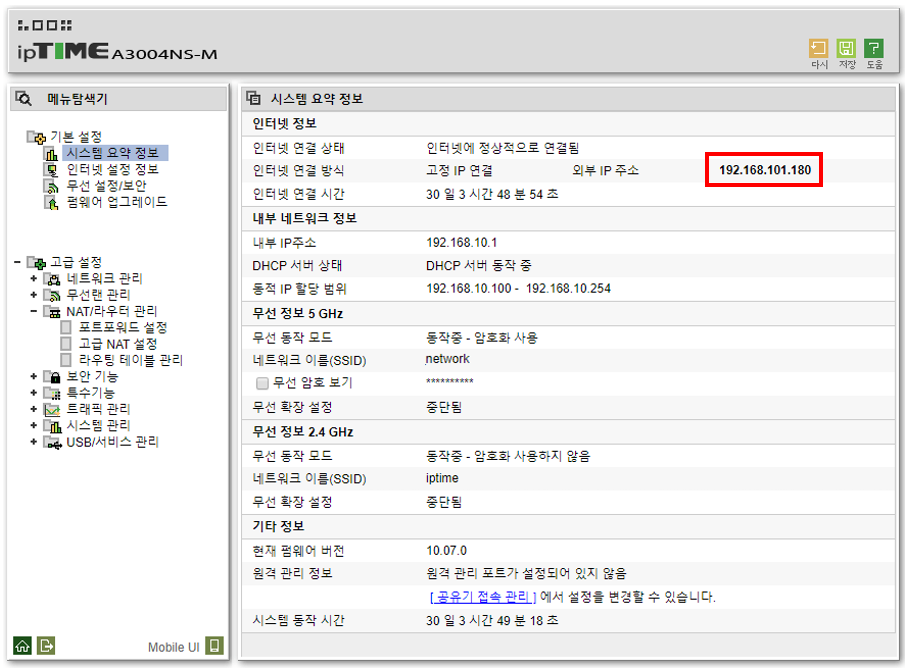
처음의 설명드렸던 망 구성이라면 외부 IP 주소가
공유기에 보이실 겁니다.
(192.168.101.180)

NAT/라우터 관리 > 포트포워드 설정으로 진입합니다.
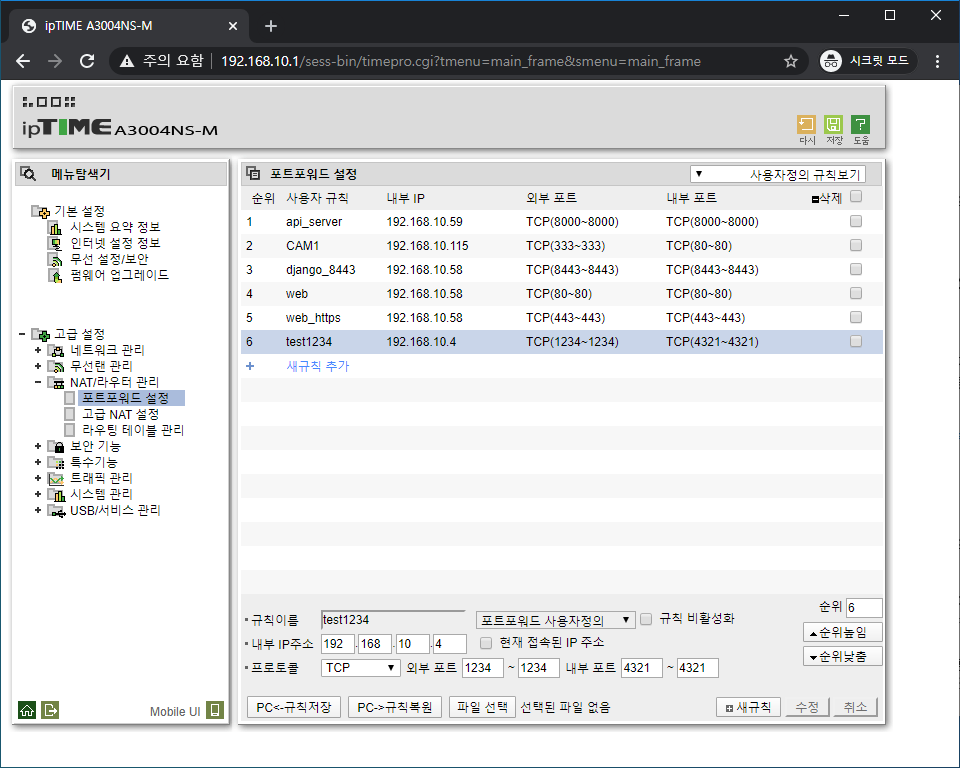
내부 IP 주소에 현재 PC의 IP(192.168.10.4)를 입력하시고
외부 포트에 외부 IP 포트로 사용할 포트(1234)를 입력!
내부 포트에는 PC 에서 사용할 포트(4321)를 입력하면
간단하게 포트포워딩 설정이 완료 됩니다.
참 쉽죠!
예를 하나 들어보면
제 PC 에 telnet서버(23)를 돌려놓습니다.
외부 포트를 100으로 설정해 놓고 내부 포트를 23번으로
설정해 놓는다면
IP :192.168.101.180
PORT: 23
으로 외부에서 내부 PC 텔넷 서버로
접속이 가능해지게 되는 것 입니당 ㅎ
혹여 iptime 공유기가 아니라고 하시더라도
포트포워딩을 지원하는 메뉴를 잘 찾아보시면
비슷한 형식으로 IP와 PORT를 지정하실 수 있으실거에요 ㅎ
아니면 스샷으로 문의를 주셔도 됩니다 ㅎ
아무튼 오늘 포트포워딩에 대한 포스팅은 이만 마치겠습니다.
도움이 되셨다면 공감 버튼 꾹! 눌러주시면 감사하겠습니다.
'기타 생활정보 정리 > 컴퓨터 관련 자료' 카테고리의 다른 글
| 방에서 와이파이가 잘 터지지 않을때 남는 공유기로 신호 증폭하기 (15) | 2020.11.19 |
|---|---|
| 윈도우 10 쌈바1 (SMB1) 접속 불가 원인 및 해결방법 (2) | 2020.03.31 |
| 외부에서 접속할 수 있는 우리집 공인 아이피 찾는 방법 (0) | 2020.01.21 |
| 기가 랜 카드 확인 방법 (0) | 2018.12.15 |






